2차 도메인 구글 서치콘솔 등록방법을 안내드립니다. 2차 도메인으로 구글 서치콘솔에 등록하는 방법과 하위 도메인으로 등록하는 방법은 차이가 있습니다. 먼저 2차 도메인과 하위 도메인의 차이점을 확인하고 구글 서치콘솔에 등록하는 방법까지 안내드리겠습니다.
2차 도메인, 하위 도메인 차이점
2차 도메인 구글 서치콘솔 등록방법에 대해서 확인하기 전에 2차 도메인, 하위 도메인 개념에 대해서 간략하게 말씀드리겠습니다. 현재 티스토리를 처음 만드셨을 때, abc.tistory.com 이런 식으로 주소가 생성되셨을 텐데요. abc 이 부분이 하위 도메인 영역이고, tistory.com 이 부분이 2차 도메인 영역입니다. 즉, 우리는 tistory 2차 도메인을 사용해서 하위 도메인 abc라는 주소를 부여받은 것이죠.
2차 도메인 구글 서치콘솔 등록하기
만약에 나는 호스팅 업체를 통해서 별도가 2차 도메인을 생성했고, 해당 도메인을 등록하고 싶다면 아래 방법을 따라서 진행해주셔야 합니다. 예를 들어서, 호스팅 케이알에서 test.com이라는 2차 도메인을 생성했다고 합시다. 그러면 구글 서치콘솔에서는 다음 방식으로 등록을 진행해주셔야 합니다.
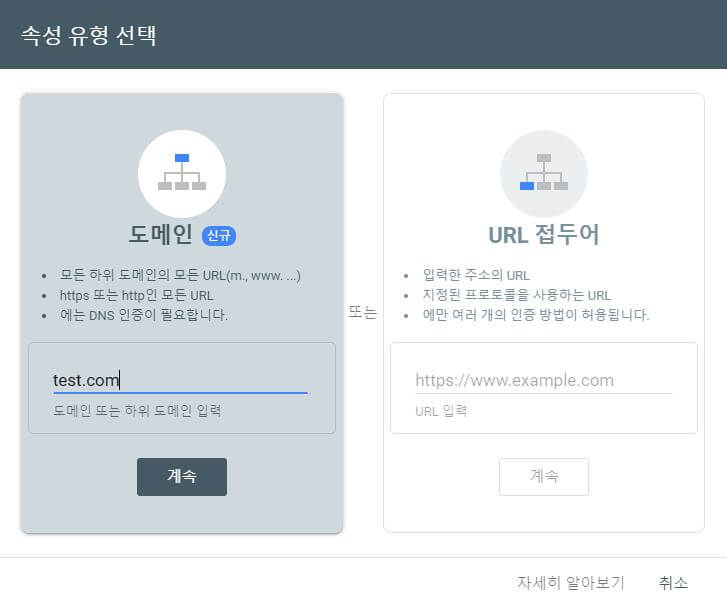
- 구글 서치콘솔 [속성 유형 선택] - 왼쪽 "도메인" 선택
- URL을 입력 ("https://"는 제외해서 입력)
- DNS 레코드를 통해 도메인 소유권 확인
- 3번의 TXT 레코드 문자 [복사] 하기
- 2차 도메인을 구입한 호스팅 사이트로 이동 (ex. 호스팅 케이알)
- 상단 메뉴 - 나의 서비스 - 도메인 관리
- 우측 끝에 점 3개 버튼 클릭 - DNS 레코드 설정
DNS 레코드 관리 영역에서 [사용자 정의]를 눌러서 행을 추가해주세요
- 유형 : TXT , 이름 : 공백 , 값 : 서치콘솔에서 복사한 레코드 문자열 입력
- 체크 버튼 눌러서 저장 완료하기
2차 도메인 구글 서치콘솔 등록은 호스팅 사이트에서 마무리를 지으셔야 하는데요. 구글 서치콘솔에서 복사한 TXT 레코드 문자열을 입력 - 저장하는 것까지 진행하시고, 다시 구글 서치콘솔에 들어오셔서 소유권 확인을 하시면 되겠습니다. 시간이 조금 소요될 수 있으니, 만약 실패가 떨어지면 잠시 뒤에 다시 하시면 성공하실 겁니다.
사이트맵, RSS 제출하기
왼쪽 메뉴의 [색인] - "Sitemaps"을 클릭해서 이동하시면, 새 사이트맵 추가를 하실 수 있습니다. URL을 입력하실 때 아래 내용을 참고해서 입력해주시면 되겠습니다.
- RSS 등록하기 https://test.com/rss
- SITEMAP 등록하기 https://test.com/sitemap.xml
이렇게 2가지를 입력해주시고 [상태] "성공"이 뜨는지 보셔서 성공이 뜨면 드디어 2차 도메인 구글 서치콘솔 등록이 완료되게 됩니다. 여기까지 잘 따라오셨나요? 처음 하시다 보면 좀 헷갈릴 수도 있지만, 위에 적어드린 내용을 차근차근 따라 하시면 등록까지 문제없이 완료하실 수 있으실 겁니다. 이렇게 오늘 2차 도메인 구글 서치콘솔 등록방법에 대해서 알아보았습니다.
댓글